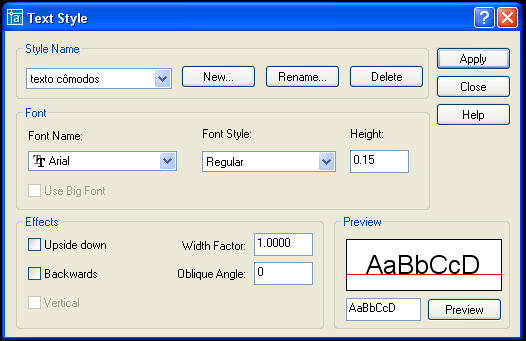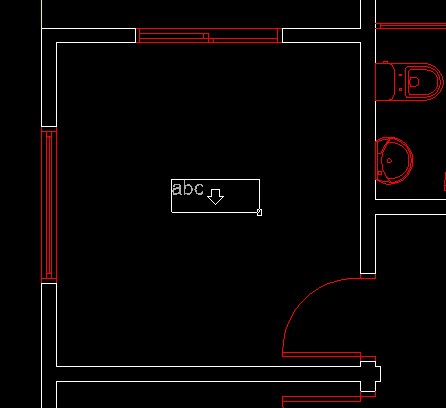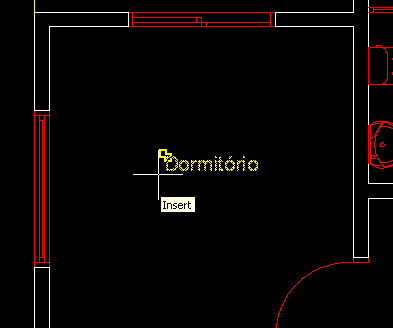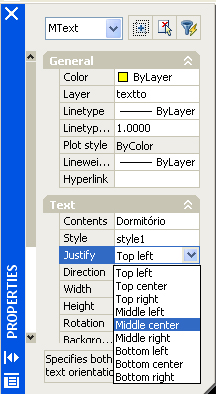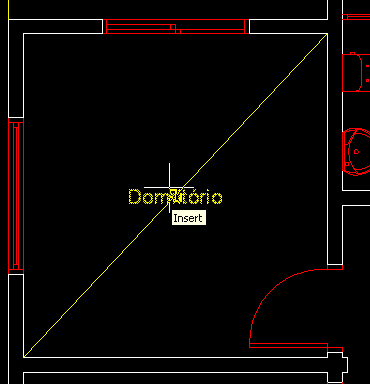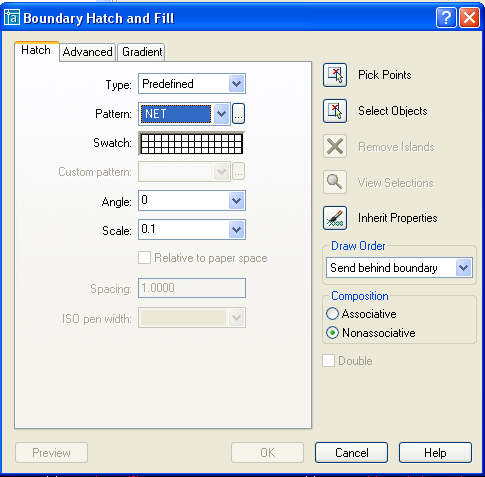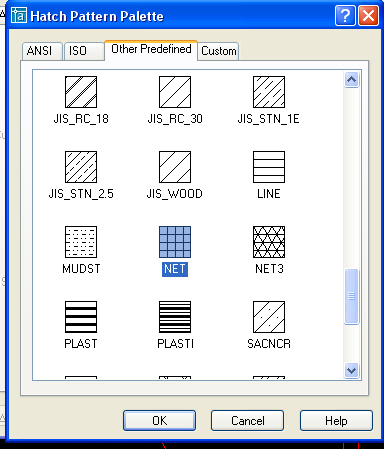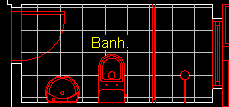|
Tutorial da aula do dia 12/04/10
I - TEXTO
- No programa AutoCAD, abra o
seu arquivo da planta desenvolvido em sala.
- Antes de criar um tetxo, crie
um estilo de texto, pré-configurando a Fonte, a Altura da letra,
e Alinhamento. Para isso vá ao menu FORMAT, opção TEXT STYLE.
Clique no botão NEW e coloque o nome do estilo: Texto Cômodos.
Clique no OK. No campo FONT NAME escolha o tipo de fonte ARIEL.
No campo HEIGHT coloque a altura do texto: 0.15. Clique no
APPLY.
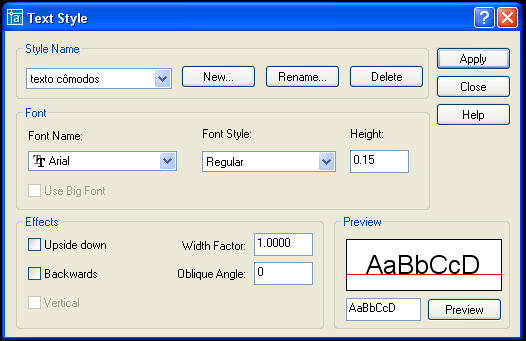
- Crie um Layer com o nome
TEXTO, coma cor YELLOW e LINEWEIGHT 0.20. Coloque este Layer
ativo.
- Para inserir o texto vá ao
menu DRAW, escolha a opção TEXT, MULTILINE TEXT. Ou acesse o
ícone
 . .
- Marque na tela exatamente o
local onde você quer inserir o texto, abrindo uma caixa de texto
conforme a imagem abaixo.
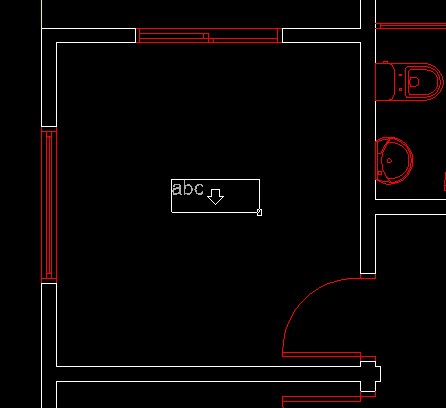
- Digite o texto, e clique no OK.
- Observações: O texto não
possui ENDPOINT nem MIDPOINT, o seu auxílio de precisão (OSNAP) é o INSERT
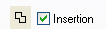 .
Portanto caso você queira inserir o texto exatamente em um ponto
conhecido (por exemplo o mid ou end de outro objeto) você deve
ligar a opção INSERTION no botão OSNAP/ OPÇÃO SETTINGS (CLIQUE
COM O BOTÃO DIREITO DO MOUSE NO BOTÃO OSNAP), ou pela barra de
tarefa OBJECT OSNAP. Porém você deve se
atentar para o fato de que o INSERTION do texto criado fica no
no topo a esquerda do texto. .
Portanto caso você queira inserir o texto exatamente em um ponto
conhecido (por exemplo o mid ou end de outro objeto) você deve
ligar a opção INSERTION no botão OSNAP/ OPÇÃO SETTINGS (CLIQUE
COM O BOTÃO DIREITO DO MOUSE NO BOTÃO OSNAP), ou pela barra de
tarefa OBJECT OSNAP. Porém você deve se
atentar para o fato de que o INSERTION do texto criado fica no
no topo a esquerda do texto.
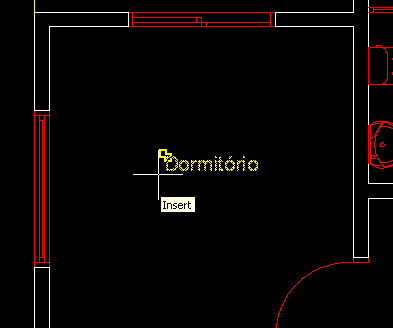
- Caso você qurira modificar o
insertion do texto, você pode ir ao menu MODIFY, opção
PROPERTIES, clique no texto. Na caixa do PROPERTIES, opção TEXT
JUSTIFY, e escolha outra opção (ex.: MIDLE CENTER, para poder
centralizar o texto).
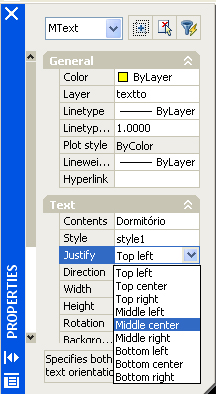
- Desta maneira você pode por
exemplo criar uma linha diagonal no cômodo e mover o texto
através de seu INSERTION (MIDDLE CENTER)para o MIDPOINT da linha
diagonal. Isso garantirá que seu texto está exatamente no cento
do cômodo.
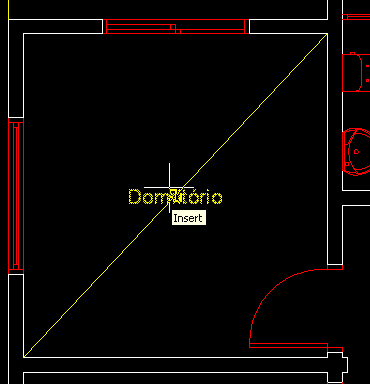
- Para correção de um texto use
o comando DDEDIT (atalho ED), e selecione o texto a ser
modificado, ou clique duas vezes no texto e ele será editado.
- Com o texto editado você
poderá alterar sua configuração, inclusive seu insertion, caso
você tenha escrito o texto com o comando Multline Text.
I -
HACHURA
- Usaremos o comando de hachura
para representar o piso cerâmico das áreas molhadas do projeto.
- Crie o LAYER HACHURA, com a
cor 9, LINEWEIGHT 0.15. Coloque este layer ativo.
- Para criação de hachuras use o
comando HATCH através do menu DRAW ou pelo ícone
 ,ou pelo atalho H.
,ou pelo atalho H.
- Use o comando HATCH para criar
a hachura de piso cerâmico dos banheiros, cozinha e área de
serviço. O AutoCAD possui várias hachuras pré-definidas. Acione
o comando e na caixa de diálogo do comando escolha o tipo de
achura clicando no ícone
 próximo a opção PATTERN. Escolha o tipo de hachura NET.
próximo a opção PATTERN. Escolha o tipo de hachura NET.
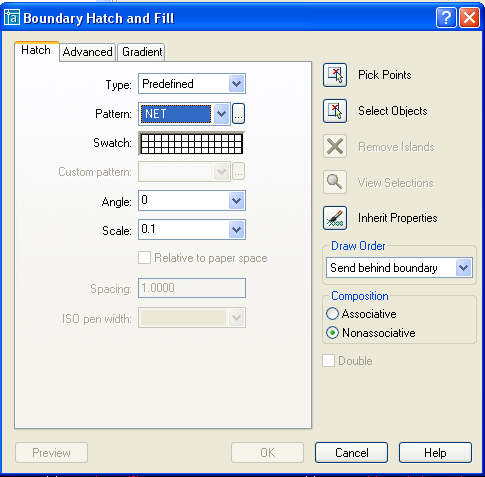
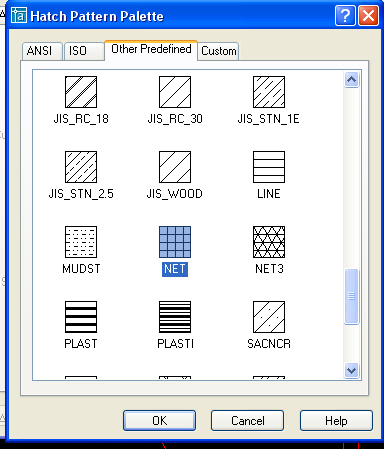
- Configure a opção SCALE para
0.1. Em seguida clique no botão PICK POINTS
 e
em seguida clique dentro da área a ser hachurada. e
em seguida clique dentro da área a ser hachurada.
OBS.: A área a ser hachurada deve
estar inteiramente na tela, se for preciso use o ZOOM para ajustar. Além
disso a área deve ser totalmente fechada.
Após selecionar a área aperte a
tecla ENTER para voltar a "a caixa de diálogo do comando hatch. Use a
tecla PREVIEW para ver se a hachura será feita corretamente. Caso
esteja tudo certo clique no ok, se não, reconfigure para corrigir o
erro.
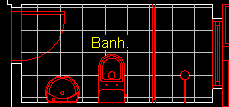
- É muito comum acontecer
problemas na hora de fazer a hachura, tente aproximar ao máximo
o zoom da área a ser hachurada, de maneira que ela fique inteira
na tela, sem cortes. Como na figura acima. Se mesmo assim não
conseguir selecionar a área corretamente, verifique os cantos
para se certificar que não há aberturas entre as linhas, use o
comando FILLET ( com raio 0) para fechar os cantos.
|