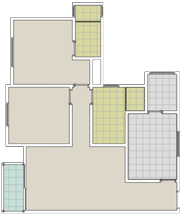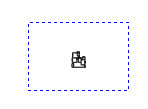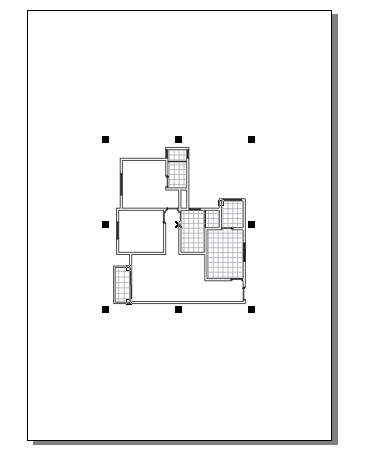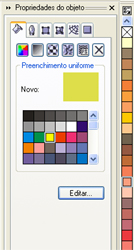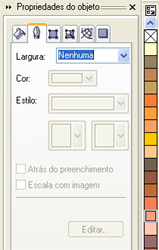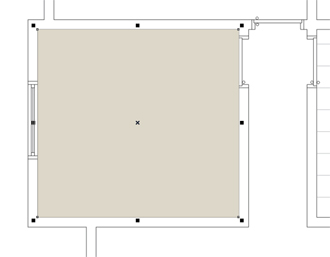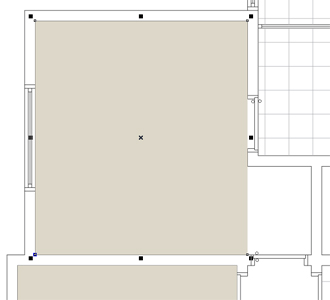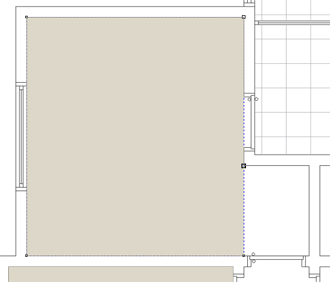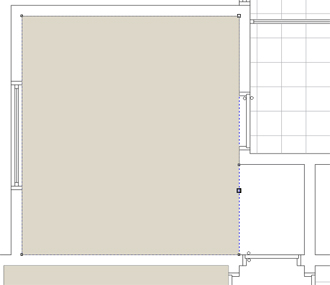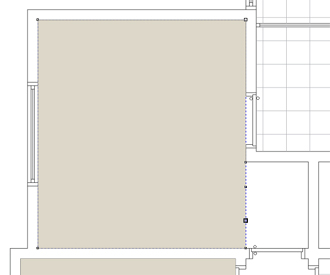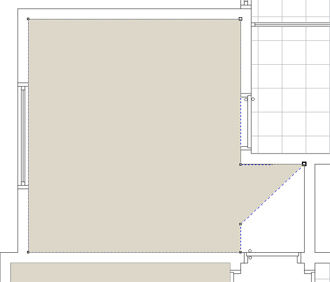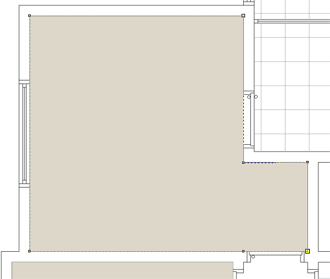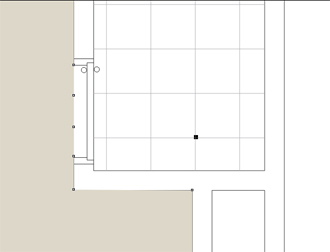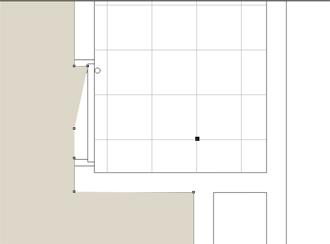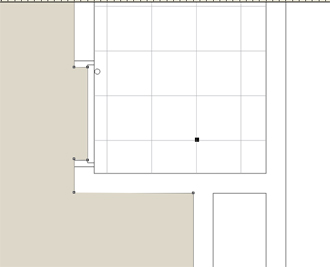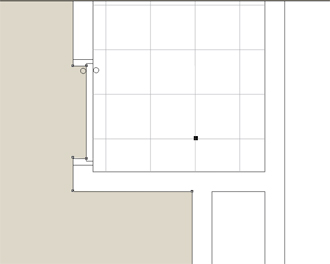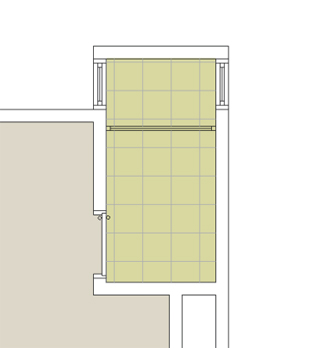|
Tutorial
ilustração de uma planta de arquitetura
usando o CorelDraw 11
1- Abrindo um
arquivo do Autocad (dwg) no Corel Draw.
-
Abra o
Aplicativo CorelDraw.
-
Vá ao menu
arquivo e escolha o comando abrir.Na caixa de diálogo abrir
desenho coloque na opção ARQUIVOS DO
TIPO: Todos os formatos de arquivos. Selecione o
arquivo que você salvou em seu computador. (plantaexerciciocorel.dwg).
-
Na caixa de
diálogo Importar arquivo AutoCAD, escolha
Projeção em 3D: SUPERIOR,
Escala: Métrica (1 unidade=1mm). Clique em OK.
Obs.: ao escolher escala métrica, 1 unidade de
tela do CAD será igual a 1 mm. Portanto para imprimirmos o desenho
na escala 1:100 no CorelDraw deveremos aumentar 10x o desenho.
Os objetos do CAD
como blocos e hachuras devem ser explodidos para que possam ser
visualizados no corel. No caso do arquivo que você está usando
este procedimento já foi executado.
2- Ajustando o
tamanho do desenho.
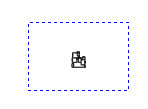
-
Agora vá ao
menu organizar e escolha o comando agrupar (todas as linhas
serão agrupas, como um único objeto).
-
Com a planta
selecionada (aparecerá em seu contorno seis quadrados pretos de
edição do objeto), vá à barra de propriedades do objeto (parte
superior do CorelDraw) onde aparece a posição (x,y) do objeto
selecionado, seu tamanho em mm (na horizontal e vertical),
e o seu fator de escala. Altere o valor do fator de escala
(tanto na horizontal como na vertical) que estão em
100% para 1000%.

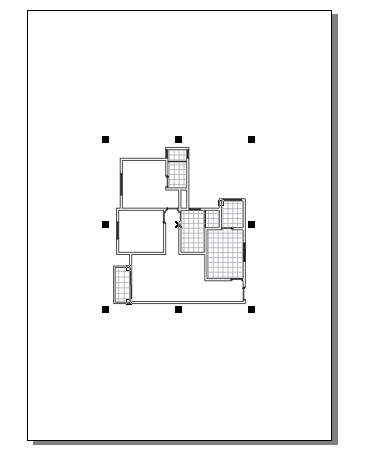
3- Iniciando a
ilustração.
-
Inicialmente
iremos fazer o piso da planta, começando pelo dormitório
retangular (o que não tem suíte). Criaremos um retângulo com a
cor desejado do piso. Para isso precisamos inicialmente
selecionar a cor do piso. Clique em uma área qualquer da folha
para desfazer a seleção da planta.
-
Vá ao menu
editar e e clique em propriedades, (aparecerá no lado direito da
tela a janela de propriedades do objeto). Selecione na paleta de
cores (lado direito da tela) a cor do piso. Você também pode
editar e modificar a cor escolhida através do botão editar da
janela propriedades do objeto (ver figura abaixo).
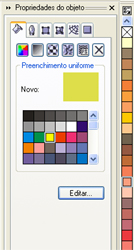
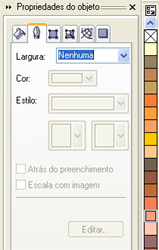
-
No menu
exibir, clique em Alinhar pelos
objetos. Isso permitirá que você crie o retângulo pegando
os cantos do dormitório (como o osnap endpoint do AutoCAD).
-
Com a ferramenta de
ZOOM (lupa na barra de ferramentas
do lado esquerdo da tela)
 ,
dê um zoom no dormitório a ser feito o piso. ,
dê um zoom no dormitório a ser feito o piso.
-
Selecione a ferramenta de
RETÂNGULO
 (na barra de ferramentas do lado esquerdo da tela), clique no
canto esquerdo superior interno do dormitório, mantenha
apertado o botão esquerdo do mouse e arraste até o canto direito
inferior interno do dormitório, criando o retângulo.
(na barra de ferramentas do lado esquerdo da tela), clique no
canto esquerdo superior interno do dormitório, mantenha
apertado o botão esquerdo do mouse e arraste até o canto direito
inferior interno do dormitório, criando o retângulo.
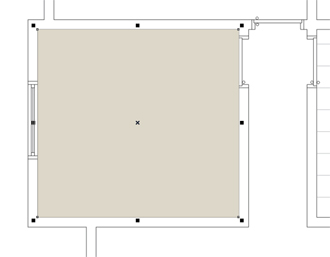
-
Para fazer o
piso do outro dormitório, use as opções da ferramenta de ZOOM
para visualizar o outro dormitório. Será preciso criar um retângulo clicando no canto superior
direito interno do dormitório, indo até o canto inferior
esquerdo interno do dormitório.
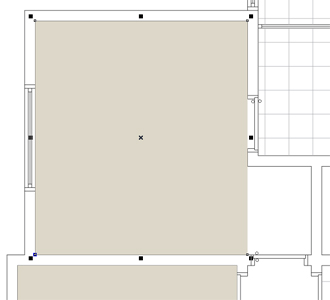
-
Para completar a parte do piso
que ficou faltando, use a ferramenta de seleção
 (barra de ferramentas no lado esquerdo da tela) e selecione o
retângulo que você acabou de fazer (dê um clique no centro
dele), aperte o botão da direita do mouse, aparecerá uma janela
onde você deverá selecionar a primeira opção:
CONVERTER EM CURVAS.
(barra de ferramentas no lado esquerdo da tela) e selecione o
retângulo que você acabou de fazer (dê um clique no centro
dele), aperte o botão da direita do mouse, aparecerá uma janela
onde você deverá selecionar a primeira opção:
CONVERTER EM CURVAS.

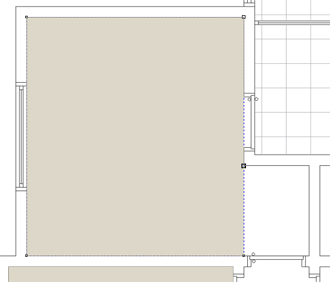
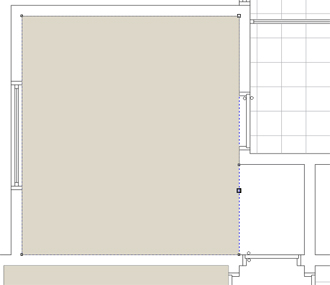
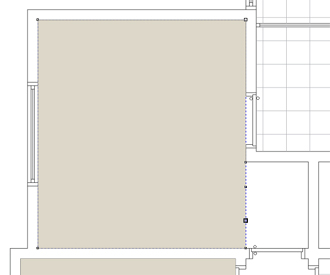
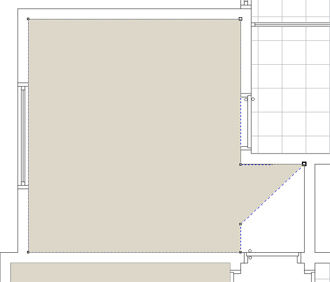
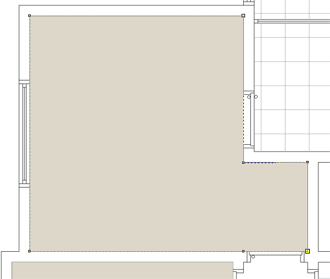
-
Para fazer a
soleira da porta de entrada da suite, use a ferramenta de FORMA,
crie os pontos de edição (clicando 2x nos locais em que você
quer criá-los) e os movimente para cobrir a área da soleira.
(ver figuras abaixo)
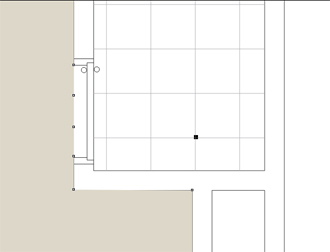
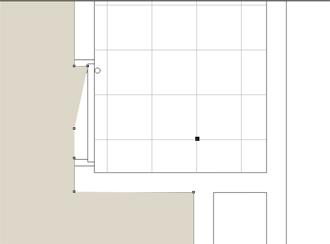
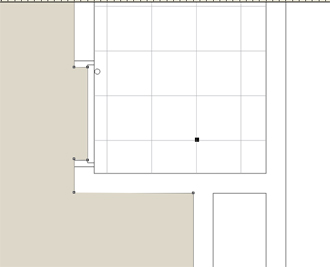
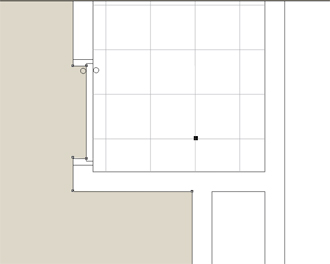
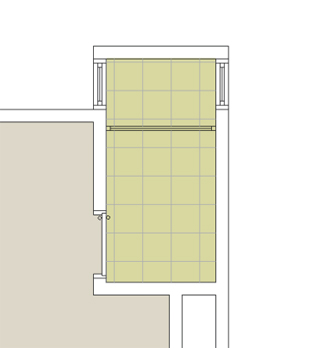

|