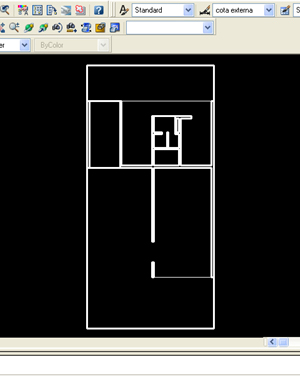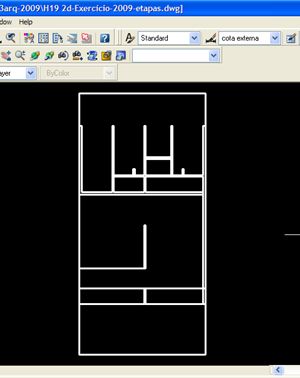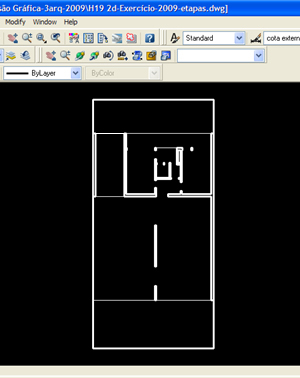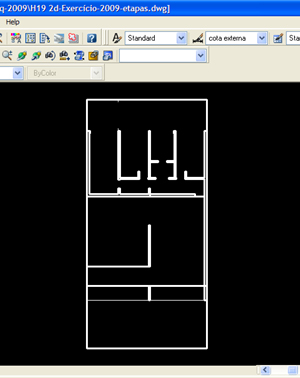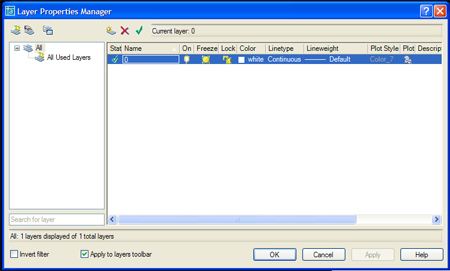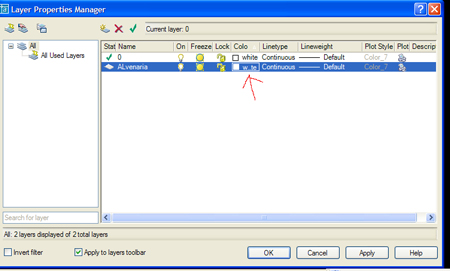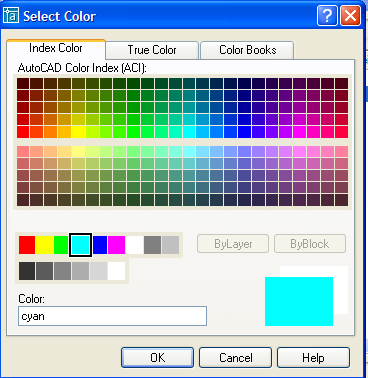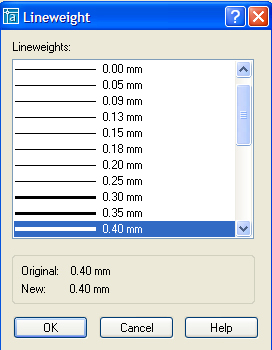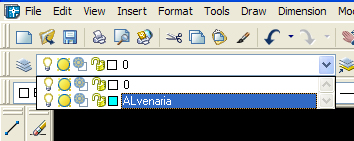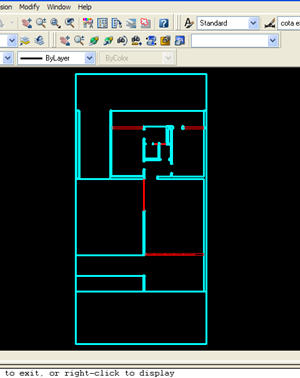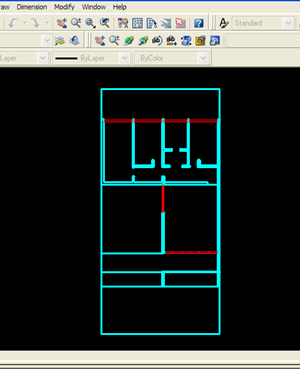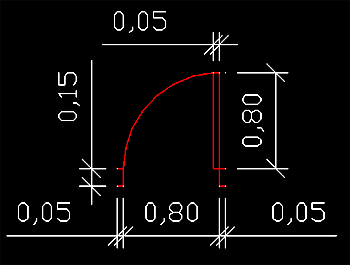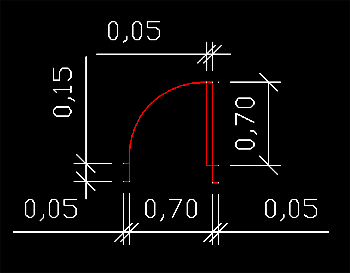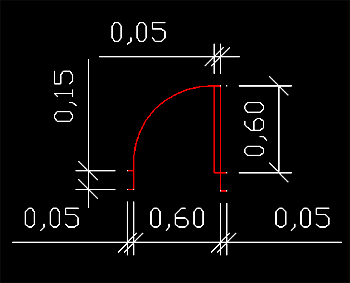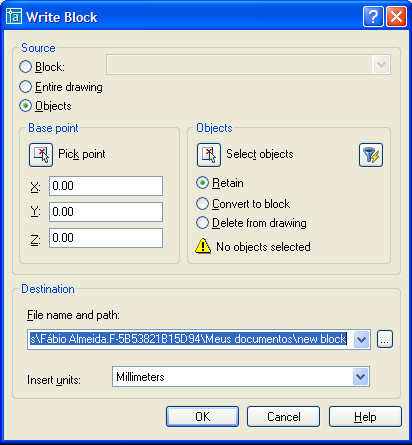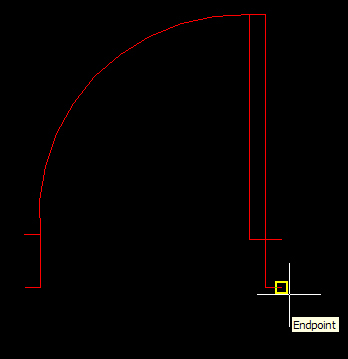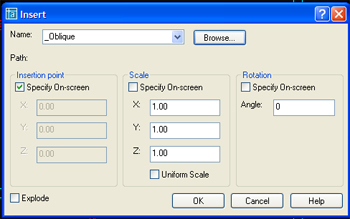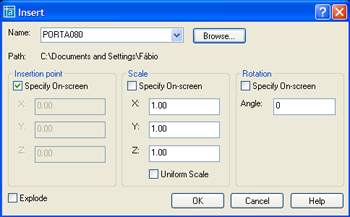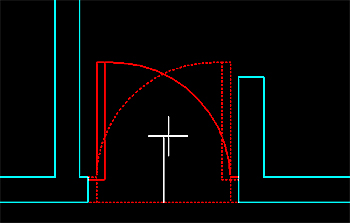|
UNIVAP-FEAU Expressão Gráfica Gráfica - Projeto Assistido por Computador. 2º semestre de 2009 Curso Arquitetura e Urbanismo - Turma 2° ano última atualização: 29/08/09 |
Comandos Utilizados nesta etapa:
Line
Distance
Offset
OSNAP (Auxílio de precisão)
Edição de Objetos
Trim
Extend
Format/Layer
Arc
WBlock
Insert Block
Explode
Mirror
|
2-Planta: Janelas e Portas.
1- Abrir os vãos das portas, passagens e janelas. 2- Criar layers (camadas) específicos para cada tipo de informação do desenho. 3- Desenhar as janelas. 4- Desenhar as portas. 5- Criar blocos das portas. 6- Inserir os blocos das portas nas posições corretas. 1- Abrir os vãos das portas e janelas:
No pavimento térreo temos 5 janelas. As cotas das janelas informam largura x altura / peitoril.
As portas estão com cotas de vão livre de passagem e altura (passagem X altura), portanto devemos acrescentar a dimensão dos batentes, que deverão ser representados com 0,05m de cada lado. Assim a alvenaria deve ser cortada sempre com 0,10m a mais do valor cotado na porta. Para abrir os vão use os comandos Line,OFFSET, EXTEND para marcar as larguras, depois use o comando TRIM para cortar os vãos. As passagens e portas que estão no meio da parede, ou seja, a boneca é maior que 0,10m, use o comando LINE com a opção MIDPOINT do OSNAP para marcar o meio da passagem ou da porta, em seguida use o OFFSET com a metade da medida do vão para cada lado.
Faça as aberturas das portas e passagens do pavimento superior.
2- Criar layers (camadas) específicos para cada tipo de informação do desenho.
Observe que já existe um LAYER, é o LAYER "0" (zero), todo desenho tem este LAYER, não é possível apagá-lo. Até agora, tudo que foi desenhado está no LAYER zero.
Vamos criar um novo LAYER clicando no ícone "NEW LAYER" do
gerenciador de LAYERS
Em seguida configure a cor deste LAYER clicando no quadradinho da cor.
Aparecerá a janela do seletor de cor, escolha a cor CYAN e depois clique no botão OK.
Agora observe o "LINETYPE" (tipo de linha), ele está configurado CONTINUOUS, como a linha da alvenaria é linha contínua, não precisaremos alterar esta configuração. Em seguida configure o "LINEWEIGHT" (espessura da linha), para 0,40mm e depois clique no botão OK.
Para encerrar a configuração clique do LAYER, clique no botão OK da janela da janela "Layer Properties Manager" (Gerenciador de Propriedades dos LAYERS). Agora temos dois LAYERS, o ZERO e o ALVENARIA. Todos os objetos desenhados até agora estão no layer ZERO, para passarmos estes objetos para o novo layer ALVENARIA, basta selecionar todos os objetos e clicar na barra de propriedades dos objetos que fica na parte superior da tela, e escolher o layer ALVENARIA.
Automaticamente os objetos selecionados passarão para o layer ALVENARIA, adquirindo as propriedades do layer (cor CYAN, linha Continuous e espessura 0,40mm).
3- Desenhar as janelas.
4- Desenhar as portas.
Desenharemos 03 tipos de portas, Desenhe, em um local fora da planta, uma porta de vão livre de passagem 0,80m, com batentes e folha de 0,05m. Conforme o desenho abaixo. Use o comando ARC, pelo MENU DRAW, opção ARC, START,END, DIRECTION, para fazer o arco que indica a abertura da porta. A opção ORTHO deve estar ligada para que você consiga fazer um arco pleno.
Desenhe, em um local fora da planta, uma porta de vão livre de passagem 0,70m, com batentes e folha de 0,05m. Conforme o desenho abaixo.
Desenhe, em um local fora da planta, uma porta de vão livre de passagem 0,60m, com batentes e folha de 0,05m. Conforme o desenho abaixo.
5- Criar blocos das portas.
No campo SOURCE ajuste para OBJECTS. No campo BASE POINT, clique no botão PICK POINT e em seguida clique no ponto do desenho que servirá de ponto base para a inserção do bloco, clique no ENDPOINT do batente da porta de 0,80m conforme o desenho abaixo:
No campo OBJECTS, clique no botão SELECT OBJECTS, e em seguida selecione todos os objetos da porta de 0,80m.
No campo
DESTINATION, clique no ícone
Crie os blocos das outras portas, salve com os nomes PORTA070 e PORTA060. 6- Inserir os blocos das portas nas posições corretas.
Clique no Botão BROWSE..., na nova janela e procure o arquivo da PORTA080 (no seu pen drive), clique em OPEN. A janela INSERT voltará, agora com o nome do bloco escolhido na opção NAME
No campo INSERTION POINT, selecione SPECIFY ON-SCREEN, esta opção permite que você coloque o bloco clicando na tela, exatamente onde pretende inserir a porta. No campo SCALE NÃO SELECIONE a opção SPECIFY-ONSCREEN, pois a escala da porta será 1 em todos os eixos (x,y,z). No campo rotation você poderá ajustar a rotação da porta, clicando na opção SPECIFY ON-SCREEN (depois você precisará indicar na tela com o mouse a rotação da porta), ou digitando diretamente no campo angle quantos graus você deseja que o bloco gire em relação à sua posição original. Algumas portas do desenho abrem no sentido contrário ao dos blocos criados, neste caso coloque a porta invertida e use o comando MIRROR para espelhar o bloco. Será preciso criar uma linha ligando os dois batentes para identificar o eixo de simetria do bloco.
Algumas portas estão em paredes de 0,25m, os batentes das portas serão de 0,25m. Os blocos foram criados com batentes de 0,15, para corrigir, após inserir o bloco use o comando EXPLODE ("X" ENTER) para desagrupar o bloco e arrumar o batente.
|